日本語、英字の入力切り替えをMacのキーボードようにする
テキストを打つ時キーボードの「かな」「英字」の切り替えキーがWindowsとMacでは違います。Windowsのキーボードで英字に切り替える時は左上の「半角/全角」のキーを押しますが、手を少し動かして押すのが押しにくいです。Macではスペースキーのすぐ左に「英数」のキーがありこちらで切り替えます。Windowsのキーボードでも同じように切り替えれるように設定を変更しました。」
日本語、英字の入力切り替えをMacのようにする設定の方法(Google日本語入力での方法)
タスクバーの右下にある入力切り替えを右クリックします。次に「プロパティ」を選択します。

または、(Windows10の場合)タスクバーの一番左側にあるスタートボタン(Windowsの窓のマーク)を右クリック→コントロールパネルを選択→「時計、言語、および地域」のグループにある「入力方法の変更」を選択→オプションを選択→変更したい入力方法のオプションを選択をします。
下側にある「キー設定の選択」の右側にある「編集」を選択します。

左下側にある「編集」を選択します。「エントリーを追加」を選択しますと空白の行が出てきます。
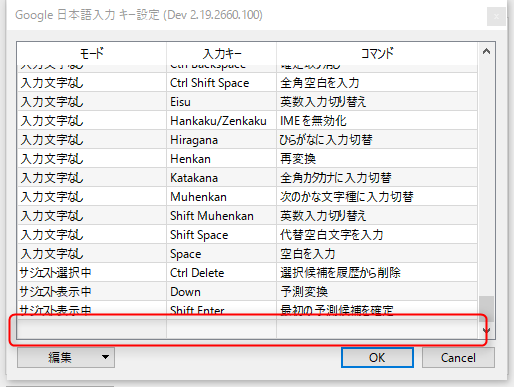
モードの列を「入力文字なし」、入力キーの列をマウスの左ボタンでダブルクリックすると「割り当てるキーの入力」が出ますので、ここでキーボードの「無変換」をボタンを押し「OK」を押します。そうすると入力キーの欄には「Muhenkan」と表示されます。コマンドの列を選択して「IMEを無効化」を選択します。
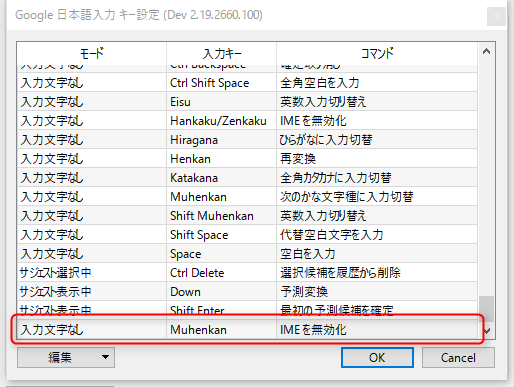
「OK」を押して設定は終了です。
これで英字の入力はキーボードの「無変換」、日本語(かな)の入力は今までと変わらすキーボードの「カタカナ/ひらがな/ローマ字」のボタンを押すと切り替えが出来るようになりました。
スペースキーの右にある「変換」キーを日本語切り替えにする設定
Macの日本語(かな)の切り替えボタンはスペースキーのすぐ右にあるので、同じようにしたい場合の方法は、先程の「エントリーを追加」でもう一回追加をします。
モートの列を「直接入力」、入力キーの列をキーボードの「変換」ボタンを押します。コマンドの列を「IMEを有効化」にします。
これでキーボードの「変換」キーを押すと日本語の入力になりました。
英字と日本語の切り替えがMacのキーボードと同じようになりましたので、これであまり違和感が少なくなりました。
いつも愛用している「ナカバヤシの方眼ノート」です。視覚的に文字が書きやすいことや見開きで文字を書けることなど、毎日のToDoリストのように活用しています。

