テキストの文字数をカウントする方法(その2)OfficeOneNote(ワンノート)など
以前、evernote(エバーノート)やGoogleドキュメントでテキストの文字数をカウントする方法を調べたことがありました。最近はOneNoteを(ワンノート)をメインで使用しているので、OneNoteで文字数をカウントする方法を調べてみました。

以前、EvernoteやGoogleドキュメントでテキストの文字数を確認した方法はこちらです。
OneNoteに標準で文字数をカウントする機能は備わっていないようです
Officeのサポートページを確認してみると
ノート ページの単語数をカウントできると便利なことがあります。OneNote には単語数を直接表示する方法がないので、Microsoft Word を使って実行します。
OneNote で、次のいずれかの操作を行います。
要するにOneNoteの文字数を調べたい場合は、Wordを使うとよいみたいですね。残念ながらOneNoteには文字数を直接カウントする機能は備わっていないようです。ウェブサイトの文字数カウンターや文字数チェッカーを使用したり、EvernoteやGoogleドキュメントにテキストを貼り付けての確認とあまり変わりがないようです。
アドオンをインストールすると調べることができるようです
もう少し調べてみると、どうやらアドオンなるものをOneNoteにインストールすると文字数がカウントできるようになるようです。早速アドオンを入れてみました。参考にしたのは以下の記事です。
「OneNote Wordcount」というアドオンを入れるとよいようです
こちらのサイトから「OneNote Wordcount.zip」をダウンロードします。ページを開き少し下に移動するとダウンロードリンクがあります。
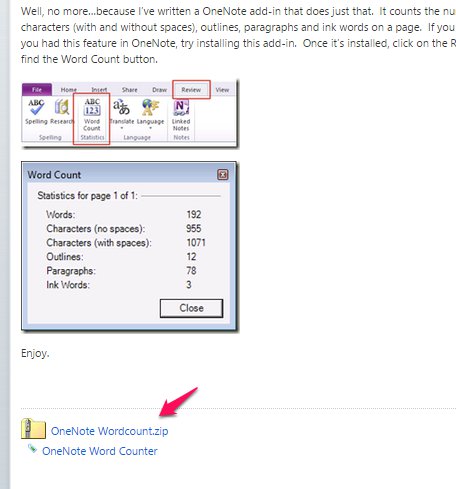
ダウンロードしたファイルを解凍してインストールします
ダウンロードした「OneNote Wordcout.zip」を解凍するとさらに「setup32bit.zip」と「setup64bit.zip」のファイルが現れます。どちらのファイルを使用してよいのか調べる必要がありますね。

OneNoteのバージョン情報を調べます
使用しているOneNoteが32ビットなのか、64ビットなのかを調べるのはバージョン情報を確認する必要があるので確認してみます。
「ファイル」を選択します
左上にある「ファイル」をクリックします。
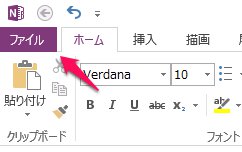
「アカウント」を選択します
左側の下から2番めの「アカウント」を選択します。

OneNoteのバージョン情報を選択します
「アカウント」のタブから右側に行くと?の真下に「OneNoteのバージョン情報」という項目があるのでクリックします。

「OneNoteのバージョン情報」の詳細で確認します
「OneNoteのバージョン情報」の詳細が表示されるので一行目の一番右端を見ます。自身のOneNoteが32ビットか64ビットなのか表示されているので確認します。これでどちらのファイルをインストールするとよいか確認できました。
「OneNote Wordcount」のインストールを開始します
「setup64zip」を解凍してインストールを開始します。「Next」を選択してそのまま進んでいきます。

インストール終了後、OneNoteを再起動します
インストールが終わっても表示が変わっていないのでおかしいなと思っていたら、再起動をするのを忘れていました。再起動を行うと「閲覧」タブの中に「WordCount」の表示が新しく現れました。

テキストの文字数をカウントしてみます
まずは「文字数」をテキストを入れて「WordCount」のクリックしました。「Characters」という項目に「3」カウントされました。

全角スペースと半角スペースの違いに注意します
次に、全角でスペースを開けてからさらに「文字数」とテキストを打ち込みます。「Characters(no space)」と「Characters(with space)」の表示が同じになりますね。
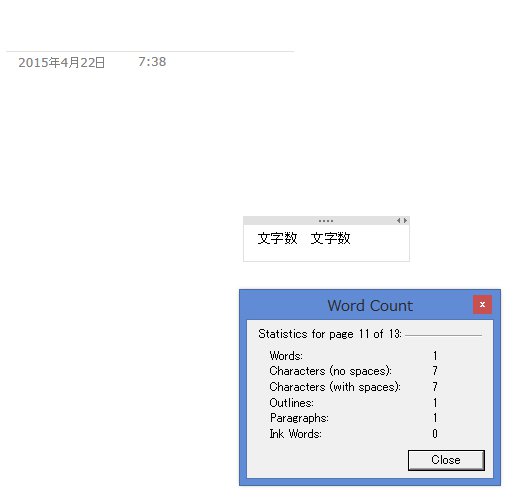
半角スペースでの表記を試してみました
半角でスペースを入れると「(no space)」と「(with space)」の結果が変わりました。その代わり「Words」が「9」になってしまいました。半角を入れると「文」「字」「数」とバラバラに単語が認識されたようですね。

タイトルもテキスト数にカウントされるようです
タイトルにも「文字数」と入れてカウントしてみました。結果を見るとタイトルの3文字がテキスト量にカウントされたようです。

任意のテキストを選択して「WordCount」をクリックしてみましたが、全体のテキストしか表示されませんでした。少し使い方に注意が必要のようです。ただ今までOneNote標準でテキスト数をカウントできなかった事を考えると十分便利になりました。また、他の方法で任意のテキストの文字数が確認できる方法もあるようなので機会があるときに試してみたいと思います。

できるポケット OneNote 2013 基本マスターブック 最新版 Windows/iPhone&iPad/Androidアプリ対応
- 作者: 株式会社インサイトイメージ,できるシリーズ編集部
- 出版社/メーカー: インプレスジャパン
- 発売日: 2014/06/13
- メディア: 単行本(ソフトカバー)
- この商品を含むブログ (1件) を見る